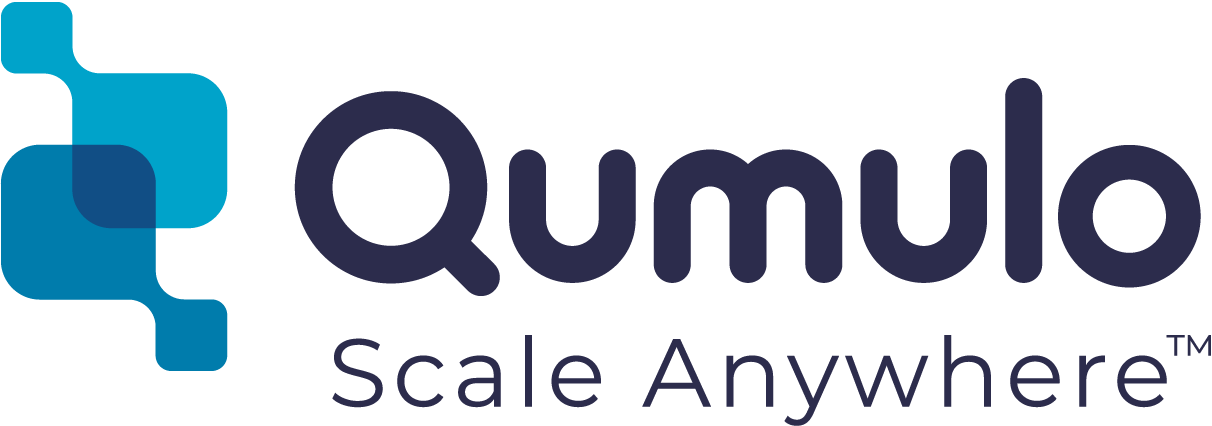This section explains how to deploy Cloud Native Qumulo (CNQ) by creating the persistent storage and the cluster compute and cache resources with Terraform. It also provides recommendations for Terraform deployments and information about post-deployment actions and optimization.
For an overview of CNQ on AWS, its prerequisites, and limits, see How Cloud Native Qumulo Works.
The aws-terraform-cnq.zip file contains comprehensive Terraform configurations that let you deploy S3 buckets and then create a CNQ cluster with 4 to 24 instances that adhere to the AWS Well-Architected Framework and have fully elastic compute and capacity.
Prerequisites
This section explains the prerequisites to deploying CNQ on AWS.
-
To allow your Qumulo instance to report metrics to Qumulo, your AWS VPC must have outbound Internet connectivity through a NAT gateway or a firewall. Your instance shares no file data during this process.
Important
Connectivity toapi.missionq.qumulo.comis required for a successful deployment of a Qumulo instance and the formation of a quorum. -
The following features require specific versions of Qumulo Core:
Feature Minimum Qumulo Core Version - Adding S3 buckets to increase persistent storage capacity
- Increasing the soft capacity limit for an existing CNQ cluster
7.2.1.1 7.2.0.2 Creating persistent storage Important
You must create persistent storage by using a separate Terraform deployment before you deploy the compute and cache resources for your cluster.7.1.3 with version 4.0 of this repository -
Before you configure your Terraform environment, you must sign in to the AWS CLI.
A custom IAM role or user must include the following AWS services:
cloudformation:*ec2:*elasticloadbalancing:*iam:*kms:*lambda:*logs:*resource-groups:*route53:*s3:*secretsmanager:*sns:*ssm:*sts:*
Note
Although theAdministratorAccessmanaged IAM policy provides sufficient permissions, your organization might use a custom policy with more restrictions.
How the CNQ Provisioner Works
The CNQ Provisioner is an m5.large EC2 instance that uses custom user data to configure your Qumulo cluster and any additional AWS environment requirements.
The Provisioner stores all necessary state information in the AWS Parameter Store and shuts down automatically when it completes any of its following major tasks:
Click to expand
Qumulo Cluster Configuration- Forms the first quorum with specific Hot or Cold parameters
- Adds nodes to the quorum (when expanding the cluster)
- Assigns floating IP addresses to nodes in the cluster
- Manages cluster replacement (new compute and cache resources) for changing instance sizes
- Manages the addition of S3 buckets and soft capacity limit increases
- Changes the administrative password
- Checks for connectivity to Amazon S3
- Checks for the presence of an S3 Gateway in the VPC (this is required for provisioning)
- Checks that all S3 buckets are empty before forming quorum
- Checks for connectivity to the public Internet running a
curlcommand againstapi.missionq.qumulo.com/ - Configures the throughput and IOPS for the EBS gp3 volume
- Tags EBS volumes with
deployment_unique_nameand volume type - Tracks software versions, cluster IP addresses, instance IDs, and UUID in the AWS Parameter Store
- Tracks the
last-run-statusfor the Provisioner in the Parameter Store
Step 1: Deploying Cluster Persistent Storage
This section explains how to deploy the S3 buckets that act as persistent storage for your Qumulo cluster.
-
Log in to Nexus, click Downloads > Deployment on AWS, and then download the Terraform configuration, Debian package, and host configuration file.
-
In your S3 bucket, create the
qumulo-core-installdirectory. Within this directory, create another directory with the Qumulo Core version as its name. The following is an example path:my-s3-bucket-name/my-s3-bucket-prefix/qumulo-core-install/7.2.3Tip
Make a new subdirectory for every new release of Qumulo Core. -
Copy
qumulo-core.debandhost_configuration.tar.gzinto the directory named after the Qumulo Core version (in this example, it is7.2.3). -
Copy
aws-terraform-cnq.zipto your Terraform environment and decompress it. -
Navigate to the
aws-terraform-cnqdirectory and then run theterraform initcommand. -
Navigate to the
persistent-storagedirectory and then take the following steps:-
Review the
terraform.tfvarsfile.-
Specify the correct
aws_regionfor your cluster’s persistent storage. -
Enter the
soft_capacity_limit.
-
-
Run the
terraform applycommand.Tip
Note the value fordeployment_unique_namethat Terraform outputs. You will need this value for deploying your cluster.
Terraform creates each S3 bucket with a unique state for its deployment.
-
Step 2: Deploying Cluster Compute and Cache Resources
This section explains how to deploy compute and cache resources for a Qumulo cluster by using a Ubuntu AMI and the Qumulo Core .deb installer.
- Provisioning completes successfully when the provisioning instance shuts down automatically. If the provisioning instance doesn't shut down, the provisioning cycle has failed and must be troubleshooted. To monitor the provisioner's status, you can watch the Terraform status posts in your terminal or in the AWS Parameter Store, under
/qumulo/<my-deployment-name>/last-run-status. - The first variable in the example configuration files in the
aws-terraform-cnqrepository isdeployment_name. To help avoid conflicts between Network Load Balancers (NLBs), resource groups, cross-region CloudWatch views, and other deployment components, Terraform ignores thedeployment_namevalue and any changes to it. Terraform generates the additionaldeployment_unique_namevariable; appends a random, 11-digit alphanumeric value to it; and then tags all future resources with this variable, which never changes during subsequent Terraform deployments. - If you plan to deploy multiple Qumulo clusters, give the
q_cluster_namevariable a unique name for each cluster. - (Optional) If you use Amazon Route 53 private hosted zones, give the
q_fqdn_namevariable a unique name for each cluster - Familiarize yourself with how the CNQ on AWS Provisioner works and don't interfere with its operation.
-
Configure your VPC to use the gateway VPC endpoint for S3.
Important
It isn’t possible to deploy your cluster without a gateway. -
Navigate to the
aws-terraform-cnqdirectory. -
Choose
config-standard.tfvarsorconfig-advanced.tfvarsand fill in the values for all required variables. For more information, seereadme.pdfinaws-terraform-cnq.zip. -
To log in to your cluster’s Web UI, use the IP address from the Terraform output as the endpoint and the username and password that you have configured during deployment as the credentials.
Important
If you change the administrative password for your cluster by using the Qumulo Web UI,qqCLI, or REST API after deployment, you must add your new password to AWS Secrets Manager.You can use the Web UI to create and manage NFS exports, SMB shares, snapshots, and continuous replication relationships You can also join your cluster to Active Directory, configure LDAP, and perform many other operations.
-
Mount your Qumulo file system by using NFS or SMB and your cluster’s DNS name or IP address.
Tip
You can configure DNS names with a Route 53 private hosted zone by using a template.
Step 3: Performing Post-Deployment Actions
This section describes the common actions you can perform on a CNQ cluster after deploying it.
Adding a Node to an Existing Cluster
To add a node to an existing cluster, the total node count must be greater than that of the current deployment.
- Edit
terraform.tfvarsand change the value ofq_node_countto a new value. -
Run the
terraform applycommand. - To ensure that the Provisioner shut downs automatically, review the
/qumulo/my-deployment-name/last-run-statusparameter in the AWS Parameter Store. - To check that the cluster is healthy, log in to the Web UI.
Removing a Node from an Existing Cluster
Removing a node from an existing cluster is a two-step process. First, you remove the node from the cluster’s quorum. Next, you tidy up your AWS resources.
Step 1: Remove the Node from the Cluster’s Quorum
You must perform this step while the cluster is running.
-
Copy the
remove-nodes.shscript from theutilitiesdirectory to an AWS Linux 2 AMI running in your VPC.Tip
- To make the script executable, run the
chmod +x remove-nodes.shcommand. - To see a list of required parameters, run
remove-nodes.sh
- To make the script executable, run the
-
Run the
remove-nodes.shscript and specify the AWS region, the unique deployment name, the current node count, and the final node count.In the following example, we reduce a cluster from 6 to 4 nodes.
./remove-nodes.sh \ --region us-west-2 \ --qstackname my-unique-deployment-name \ --currentnodecount 6 \ --finalnodecount 4 - When prompted, confirm the nodes’ removal.
- To check that the cluster is healthy, log in to the Web UI.
Step 2: Tidy Up Your AWS Resources
- Edit
terraform.tfvarsand change the value ofq_node_countto a lower value (for example, 4). - Run the
terraform applycommand. -
To monitor the provisioner’s status, you can watch the Terraform status posts in your terminal or in the AWS Parameter Store, under
/qumulo/<my-deployment-name>/last-run-status.The node and the infrastructure associated with the node are removed.
- To check that the cluster is healthy, log in to the Web UI.
Changing the EC2 Instance Type for an Existing Cluster
Changing the EC2 instance type is a three-step process. First, you create a new deployment in a new Terraform workspace (this process ensures that the required instances are available) and join the new instances to a quorum. Next, you clean up your S3 bucket policies. Finally, you remove the existing instances.
To avoid a number of potential issues, you must perform this cluster replacement procedure as a two-quorum event. For example, if you stop the existing instances by using the AWS Management Console and change the instance types, two quorum events occur for each node and the read and write cache isn’t optimized for the instance type. Moreover, your system might experience resource constraints before you can change the type of every instance.
Step 1: Create a New Deployment in a New Terraform Workspace
- To create a new Terraform workspace, run the
terraform workspace new my-new-workspace-namecommand. - To initialize the workspace, run the
terraform initcommand. -
Use the existing deployment name or choose a new name.
Note
Regardless, Terraform assigns a unique name with an 11-digit alphanumeric suffix to your deployment. -
Edit the
terraform.tfvarsfile and take the following steps:- Specify the value for the
q_instance_typevariable. - Set the value of the
q_replacement_clustervariable totrue. - Set the value of the
q_existing_deployment_unique_namevariable to the current deployment’s name. - (Optional) To change the number of nodes, specify the value for the
q_node_countvariable.
- Specify the value for the
-
Run the
terraform applycommand. - To ensure that the Provisioner shut downs automatically, review the
/qumulo/my-deployment-name/last-run-statusparameter in the AWS Parameter Store. - To perform future node addition or removal operations, edit the
terraform.tfvarsfile and set theq_replacement_clustervariable tofalse. - To check that the cluster is healthy, log in to the Web UI.
Step 2: Remove the Existing Instances
- To select the previous Terraform workspace (for example,
default), run theterraform workspace select <default>command. - To ensure that the correct workspace is selected, run the
terraform workspace showcommand. -
To delete the previous instance in its entirety, run the
terraform destroycommand.The previous instances are deleted.
The persistent storage deployment remains in its original Terraform workspace. You can perform the next cluster replacement procedure in the original Terraform workspace, and so on.
Step 3: Clean Up S3 Bucket Policies
- To select the new Terraform workspace, run the
terraform workspace select <my-new-workspace-name>command. - Edit the
terraform.tfvarsfile and set theq_replacement_clustervariable tofalse. - Run the
terraform applycommand. This ensures that the S3 bucket policies have least privilege.
Increasing the Soft Capacity Limit for an Existing Cluster
Increasing the soft capacity limit for an existing cluster is a two-step process. First, you set new persistent storage parameters. Next, you set new compute and cache deployment parameters.
Step 1: Set New Persistent Storage Parameters
- Edit the
terraform.tfvarsfile in thepersistent-storagedirectory and set thesoft_capacity_limitvariable to a higher value. -
Run the
terraform applycommand.Terraform creates new S3 buckets as necessary.
Step 2: Update Existing Compute and Cache Resource Deployment
- Navigate to the root directory of the
aws-terraform-cnqrepository. -
Run the
terraform applycommand.Terraform updates the necessary IAM roles and S3 bucket policies, adds S3 buckets to the persistent storage list for the cluster, and increases the soft capacity limit. When the Provisioner shuts down automatically, this process is complete.
Deleting an Existing Cluster
Deleting a cluster is a two-step process. First, you delete your Cloud Native Qumulo resources. Next you delete your persistent storage.
- When you no longer need your cluster, you must back up all important data on the cluster safely before deleting the cluster.
- When you delete your cluster's cache and computer resources, it isn't possible to access your persistent storage anymore.
Step 1: To Delete Your Cluster’s Cloud Native Qumulo Resources
- After you back up your data safely, edit your
terraform.tfvarsfile and set theterm_protectionvariable tofalse. - Run the
terraform applycommand. -
Run the
terraform destroycommand.Terraform deletes all of your cluster’s CNQ resources.
Step 2: To Delete Your Cluster’s Persistent Storage
- Navigate to the
persistent-storagedirectory. - Edit your
terraform.tfvarsfile and set theprevent_destroyparameter tofalse. - Run the
terraform applycommand. -
Run the
terraform destroycommand.Terraform deletes all of your cluster’s persistent storage.